Speed Up Internet Explorer
Have you been asking yourself, why is my internet explorer so slow.The most likely cause of IE being slow is a computer that has not been properly maintained.Here are few tips which may improve your Internet Speed.
1.Increase the Number of Simultaneous Downloads
By default IE is set to only be able to open 2 or 4 connections at a time. If you have broadband and you use tabs in IE or you visit sites that use lots of connections this tweak will increase the speed of IE a little.
Before attempting a registry tweak you have to back-up your registry first.Check How to back up and restore the registry in Windows
KEY_CURRENT_USER\Software\Microsoft\Windows\CurrentVersion\Internet Settings
MaxConnectionsPerServer
MaxConnectionsPer1_0Server


If you don’t want to edit the registry key as mentioned above ,you can create your own. Open notepad and paste the code below in it.
Windows Registry Editor Version 5.00
[HKEY_CURRENT_USER\Software\Microsoft\Windows\CurrentVersion\Internet Settings]
“MaxConnectionsPerServer”=dword:0000006
“MaxConnectionsPer1_0Server”=dword:000006
Save the file by clicking save as, change Save as type to All Files, name the file something like ieregedit.reg. Don’t forget to add .reg to the file to make it a registry key
 Right click the file and apply Merge
Right click the file and apply Merge
2.The Phishing Filter/ the SmartScreen Filter in Internet Explorer 7/8 is a feature designed to help warn you if certain websites appear to be stealing your personal information.But this feature in really slow down web access time.
IE 7:-To turn the Phishing Filter on or off, follow these steps:
- Start Windows Internet Explorer 7.
- On the Tools menu, point to Phishing Filer, and then click Turn On Automatic Website Checking or Turn Off Automatic Website Checking.
- Confirm the selection, and then click OK.
IE 8:-To turn the SmartScreen Filter on or off, follow these steps:
- Start Window Internet Explorer 8.
- On the Safety menu, point to SmartScreen Filter, and then click one of the following:
- Turn On SmartScreen Filter
- Turn Off SmartScreen Filter
- In the Microsoft SmartScreen Filter dialog box, click one of the following, and then click OK:
- Turn on SmartScreen Filter (recommended)
- Turn off SmartScreen Filter
After this, you might get an annoying balloon window at the bottom of the screen whining about Phishing being off. If you click on the X in the balloon, it won’t appear again.
3. Turn OFF Automatically checking for RSS feeds
Automatically checking for RSS feeds is reported to slow IE performance. Most people don’t use this feature .
In IE 7 :-Turn this off by going to Tools >Internet Options >Content >Feeds >Settings , then uncheck the option that says Automatically check feeds for updates
In IE8 :- Internet Options>"Content" tab.>"Feeds and Web Slices", click the "Settings" button , uncheck "Turn on in page Web Slice discovery".
4.By default, IE7/IE8 enables ClearType font rendering in the browser .Use of ClearType with IE7 has been reported to slow performance. You can disable Cleartype in IE7/IE8 by going to:Tools -> Internet Options -> Advanced> under multimedia uncheck ClearType .
5.Disabling the SSVHelper Class plugin. Another IE element reported to significantly slow down your browsing is the SSVHelper Class plug-in, a file which is part of the Java plug-in. To disable the SSVhelper plugin in IE7/IE8 by going to:Tools -> Manage Add-ons -> Enable or Disable Add-ons Select the SSVHelper Class line, click the Disable button, and then click OK:
Category: Internet Explorer, Tips




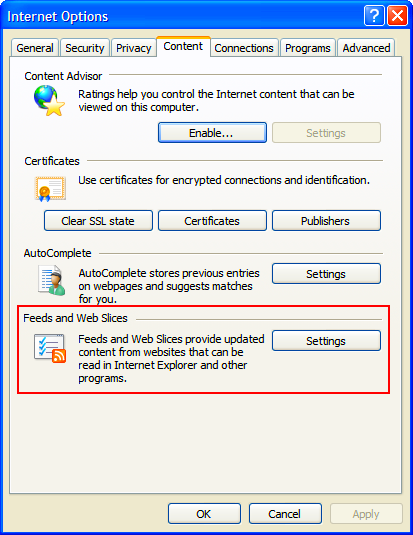
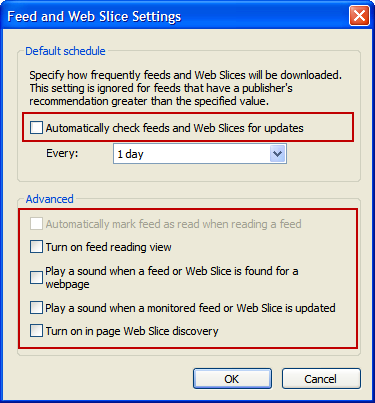
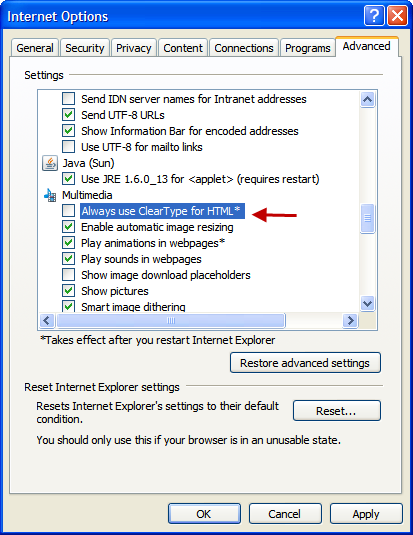
















yes, useful one, thanks ...
ReplyDelete