Manage Google Chrome Browser Profiles With Google Chrome Backup
Google Chrome has just hit the world. The number of applications, tweaks and tips released for Google’s first web browser Chrome is increasing daily.
There is no problem to backup Google Chrome profiles manually by copying all files stored in the Documents and Settings\username\Local Settings\Application Data\Chromium\User Data folders to another location. The Google Chrome Backup application was designed to be a small tool to backup and restore Google Chrome profile. The profile holds personal data like history, bookmarks, etc. Everything is done with single click.
Another interesting aspect of Google Chrome Backup is that it can also create profiles for the browser.
How to use it
1.Chrome and Chromium support
You need Google Chrome installed in order for this tool to work. It supports 0.2.149.27 version of Google Chrome or Chromium, but also newer builds. To use chromium please select a path within the Google Chrome Backup.
2.Select a profile
Select a profile from the list and manipulate profile by right clicking on it. Profiles have 2 different icons, Google Chrome and Chromium. Profile 
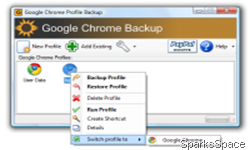
3.Backup a profile
To backup current profile click on the profile, select "Backup Profile" and select a backup path. A new file which holds your profile is created.
4.Restore a profile
To restore the old profile, click on the profile, select "Restore Profile" and navigate to *.gcb file you want to restore. Selected profile will be deleted and restored from the backup file.
5.Create a new profile
To create new Google Chrome or Chromium profile click on the "New Profile". You can specify different switches to bind them to this new profile. Run those profiles directly from Google Chrome or Chromium or create a profile
6.Delete a profile
To delete Google Chrome or Chromium profiles select it from the profile list and click with rigth mouse button and select "Delete profile". You will completely delete profile folder and custom settings associated.
7.Add existing profiles to Google Chrome backup
Add Google Chrome profiles (folders) to Google Chrome backup tool by clicking "Add Existing" button on the toolbar. Then you specify the profile folder and choose the browser
8.Tray Icon!
Use tray icon for fast access and to fast run any profile.
9.Additions
Select option to run Google Chrome Backup at Windows Startup.
Category: BackupManager, Browser, Freeware, Google





















0 comments