Protect Your PC Using Windows Steady State
If you’ve used a PC at a library or internet café, you’ve probably discovered that it’s been ‘locked down’. In all likelihood,Windows will have barred you from installing new programs, launching the Run dialogue and fiddling about in Control Panel. It’s understandable, of course – no administrator wants to deal with a Windows installation trashed beyond redemption by a vandal or inexperienced user.
Many shared, public PCs are configured using Microsoft’s Steady State . This provides administrators with an easy method of implementing user restrictions. It’s suited not only to commercial and institutional environments, but is also perfect for the home. If you’re setting up a PC for a child, for instance, Steady State will give you almost total control over what they can and can’t do.
There are 2 settings available there,Global Computer Settings and User Settings. Most of the action will take place in the latter.
Features
- Set Computer Restrictions (Computer Restrictions).
- Schedule Software Updates. (Allows you to specify whether SteadyState automatically applies Windows Updates. This is recommended, since it handles dealing with Windows Disk Protection for you, and also updates the signatures of several popular Antivirus programs.)
- Protect the Hard Disk (Windows Disk Protection).
- Add User (User Account Manager).
- And Microsoft gives it away for free!
By using Windows SteadyState, you can more effectively: Defend shared computers from unauthorized changes to their hard disks; Restrict users from accessing system settings and data; Enhance the user experience on shared computers.With Windows SteadyState, Windows administrator can minimize the windows corrupting rate and protect their windows shared computer in better management.
Category: Protection, Security, Utility, Windows


![Sparksspace0[4] Sparksspace0[4]](https://blogger.googleusercontent.com/img/b/R29vZ2xl/AVvXsEhdey_gg30e2maYxTq9DsStIyrdIkxRmBXtUQJzwHG50-nd-RVMnRpuQpy82QvBDKYz5WM5LR3MPlLiT7ojHJi4lLJUdpPCtRCyT1_PzaEHF94eaHE9hNZb_KHEdO50AjiRyp5XOK0R2p8F/?imgmax=800)
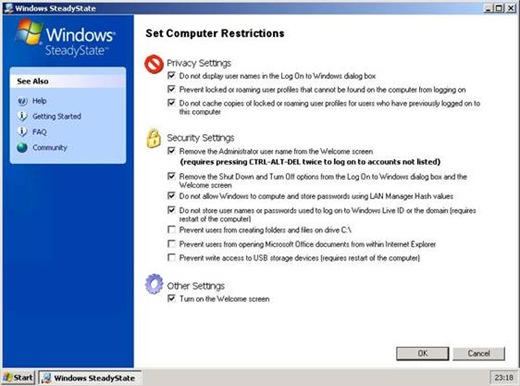















0 comments