Speed Up Your Connection, Step-By-Step Guide
Please note this is not for dial-up connections. Your computer must be on a Broadband Cable or DSL internet connection in order for our free internet speed increasing software utilities and settings to work their magic .
Step One-Clean up your PC:
1. Use new updated AV and Anti-Spyware to clean Virus, Malware, Adware, especially Spyware coz Spyware kill your speed.
2. Use something like Ccleaner or Windows Washer to clean up all "crap" thing.
Read more How to Stop Hijackers & Spyware Infections, And other malware Spyware ,Virus Symptoms &Cure Virus/Malware/Spyware Preliminary Removal Instructions
Step Two -DISABLED UNNECESSARY SERVICE:
Automatic Updates
Computer Browser
Error Reporting Service
Help and Support
NVidia Display Driver Help
Protected storage
Remote Registry
Secondary Logon
Task Scheduler
Indexing Service (ALREADY)
Messenger (ALREADY)
Routing and Remote Access (ALREADY)
NetMeeting Remote Desktop Sharing (ALREADY)
Performance Logs and Alerts (ALREADY)
To disable these services:
- Go to Start and then Run and type “services.msc”
- Doubleclick on the service you want to change
- Change the startup type to ‘Disable”
More Details Here
Step Three - Internet Speed Software: First let’s get the necessary Tools and Utilities needed to complete the steps in these instructions. Download them to your desktop for easy access when we’re ready to use them.
- FireFox - If you already have Firefox, you can skip downloading the Firefox browser. But if not, you’ve been missing out on faster smarter web browsing. We’re going to change that NOW - You Need to Get Firefox with Google Toolbar
- FireTune - We’ll need this free software component to optimize the FireFox browser for maximum speed, security, and smarter browing. Get FireTune Here.
- Lvllord patch - We’ll use this patch to increase the number of TCP connections (don’t worry if you don’t know TCPs from ABCs - Just follow the steps) Download the free Lvllord patch.
- SG TCP Optimizer - The last Internet speed software we’ll need is the SG TCP Optimizer utility from SpeedGuide. Download SG TCP Optimizer
Step Four - Time for the Optimization Steps
Part 1 - Modify LAN Properties
- Go to Start > Network Connections.
- Right Click > Properties on your main internet connection.
- Make the following changes: Unselect everything except "Internet Protocol (TCP/IP)"
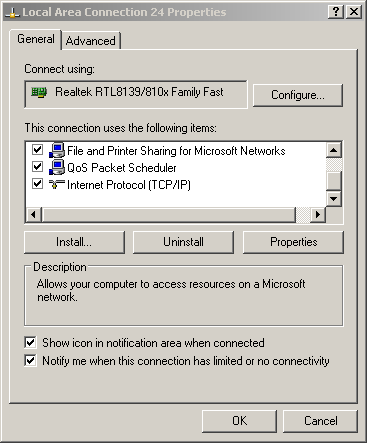
Part 2 - Run the Lvllords patch
With WinXP Service Pack 2, Microsoft limited TCP connections to 10. Running the Lvllords patch will add more TCP connections and increase your speed.
- Extract the patch and run it (see example):

- Change the limit - Press "C" and set it to 100.

- Press "Y". You’ll then be presented with with a Windows XP message saying that your original files are being replaced. Click "Ignore" or "Cancel" for that window, and choose "Yes" when asked for confirmation
- If the Lvllords patch was successfully executed, you’ll get a ‘SUCCESS’ message.
- Exit and reboot your computer.
Step Five - Perform the SG TCP Optimization
Now it’s time to use the SG TCP optimizer you downloaded from SpeedGuide. This program modifies and optimizes the system registry, increasing your internet connection speed. Here’s how you do it.

- Choose your connection speed (mine is 2Mb). Then, scroll down and select ‘Optimal Settings’. Next, click on ‘Apply Changes’. You’ll be presented with a window similar to the one below:

- Click OK, and then and click "Yes" to reboot your computer.
Step Six- Run FireTune
Assuming that you’re already using FireFox, or have downloaded and installed it per Step 1.
- Install FireTune. After installation and before proceeding, Click on ‘Create backup configuration’.

- Choose the settings based on your needs and computer configuration. Check out the other two tabs - ‘Other Optimizations’ & ‘Other Useful Settings’ as well.
- Now Click ‘Tune It’ (the FireFox browser should NOT be open).
Step Seven - That’s it!
You’ve completed optimizing your internet browser and connection settings
Category: Broadband, Connectivity, Internet, Tips, Tricks


















You have stolen this entire post from Veign.com. That pretty poor practice to steal someone else's work.
ReplyDeleteSad.
Is it? I collected information not from veign.com.Check this...
ReplyDeletehttp://www.hallagulla.com/urdu/computers-64/speed-up-your-connection-step-step-guide-195880.html
http://rulianto-kurniawan.blogspot.com/2007/08/speed-up-your-connection-step-by-step.html
http://www.internetspeedzoom.com/
http://ispeedboost.com/
Hey Veign, very cool of you to leave spark's comment in and explain things to him. most blog owners would have just deleted it.
ReplyDeleteanyway. good post, thanks for the info. you did a great job, the pictures help too. for anyone that is interested, after you fix your system up with this information, you might want to run one of the MANY computer and internet speed tests here: http://www.cheapestpcrepair.com/wow/2008/04/20/web-site-internet-and-isp-online-speed-tests/
if that link doesnt work, just go to www.cheapestPCrepair.com